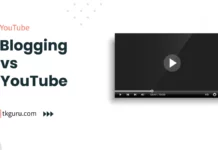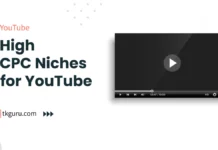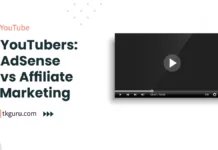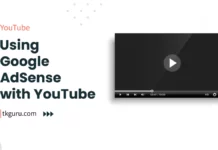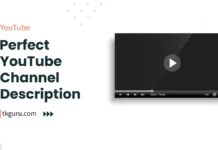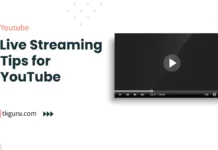Advertisements
Ratings
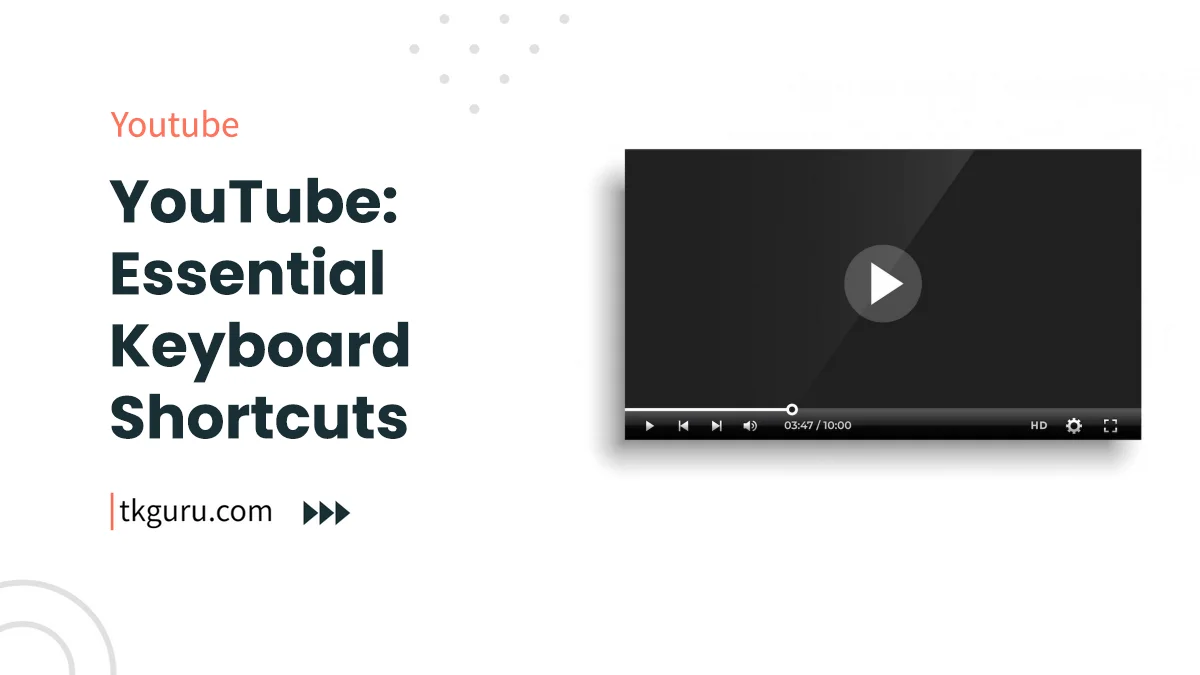
YouTube Keyboard Shortcuts – YouTube has become an integral part of our daily lives, providing us with entertainment, education, and a plethora of content.
While navigating through the platform with your mouse is common, did you know that there’s a way to enhance your YouTube experience using keyboard shortcuts?
These keyboard shortcuts can significantly improve your efficiency, allowing you to control playback, navigate through different sections, and interact with videos without lifting your hands off the keyboard.
In this guide, we’ll explore essential keyboard shortcuts that every YouTube user should know.
Contents
1. Why Use Keyboard Shortcuts on YouTube

Keyboard shortcuts offer several advantages, making your YouTube experience smoother and more convenient. Here’s why you should consider using keyboard shortcuts:
- Efficiency: Keyboard shortcuts enable you to perform actions quickly without switching between the mouse and keyboard.
- Convenience: You can control playback, navigate, and interact with videos without moving your hands away from the keyboard.
- Seamless Navigation: Keyboard shortcuts allow you to jump between different sections of YouTube effortlessly.
2. Getting Started
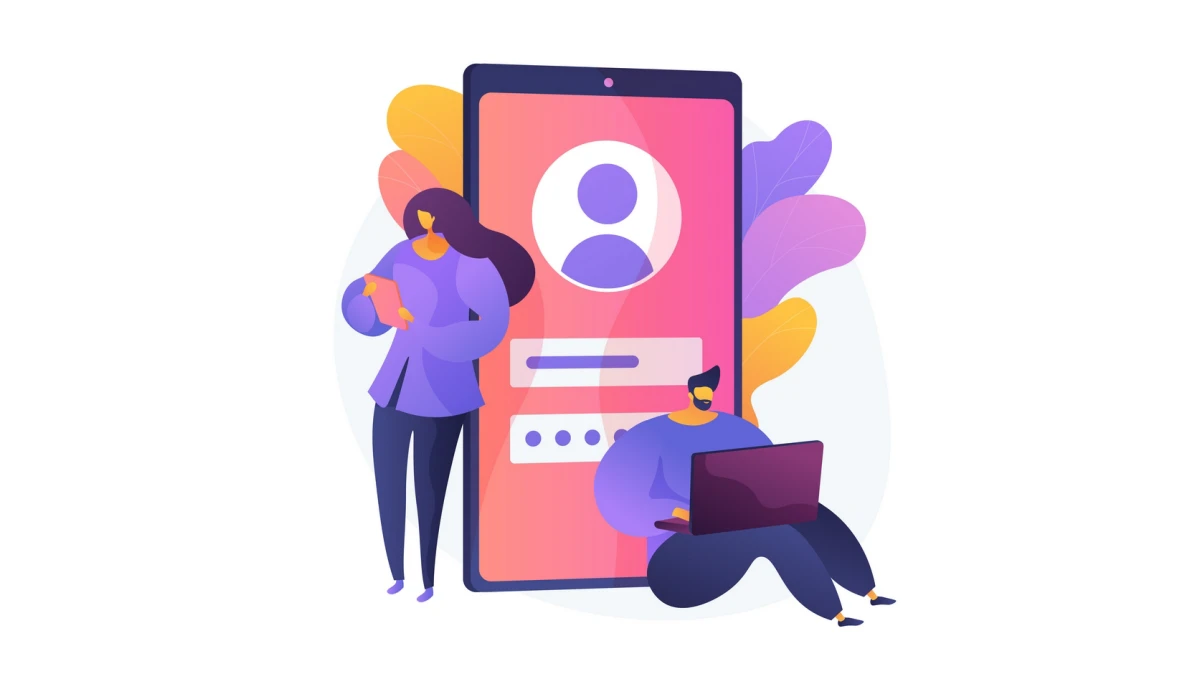
Before diving into the essential keyboard shortcuts, ensure that you have keyboard shortcuts enabled on your YouTube account. To do this, follow these steps:
- Login to Your YouTube Account: Open YouTube and make sure you’re signed in to your account.
- Access Settings: Click on your profile picture in the top right corner and select “Settings.”
- Navigate to Keyboard Shortcuts: In the left sidebar, click on “Keyboard Shortcuts.”
- Enable Keyboard Shortcuts: Toggle the switch to enable keyboard shortcuts.
Now that you have keyboard shortcuts enabled, let’s explore the essential shortcuts for various aspects of YouTube.
1. Playback Control Shortcuts
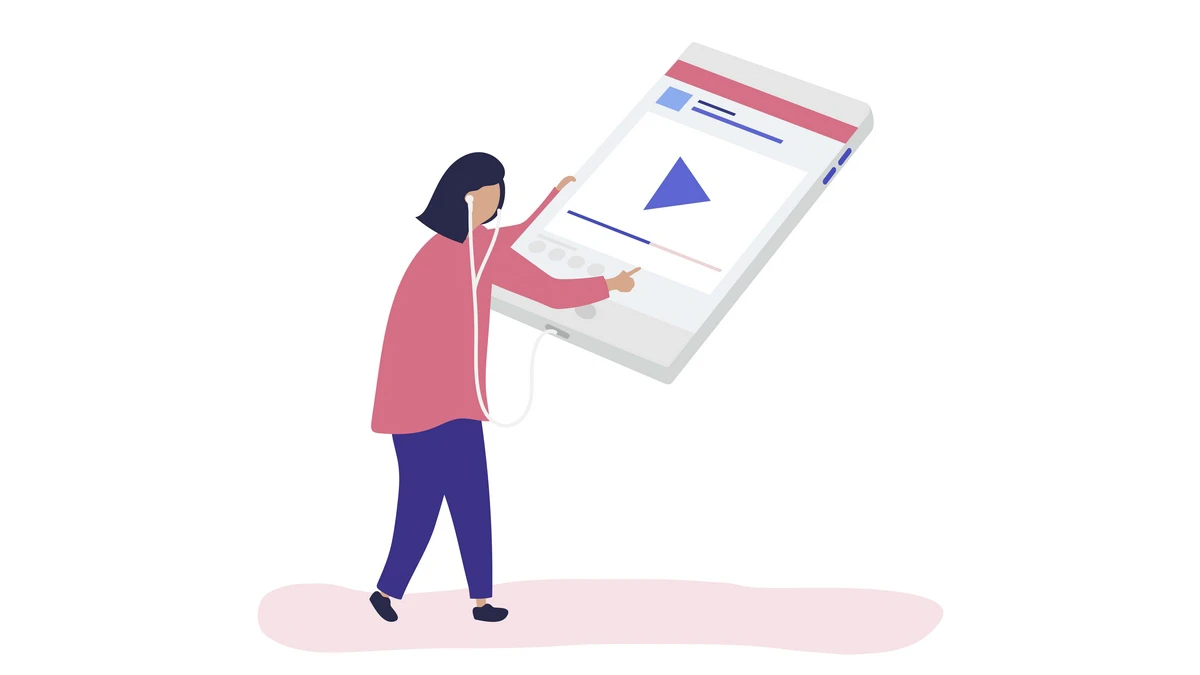
These shortcuts allow you to control video playback without reaching for your mouse. Here are the essential playback control shortcuts:
| Shortcut | Function |
|---|---|
| Spacebar | Play/Pause |
| Left Arrow | Rewind |
| Right Arrow | Fast Forward |
| Up Arrow | Increase Volume |
| Down Arrow | Decrease Volume |
| M | Mute/Unmute |
| F | Toggle Full Screen |
| C | Toggle Captions |
| J (Back) | Skip Video Back |
| K (Pause/Play) | Play/Pause |
| L (Forward) | Skip Video Forward |
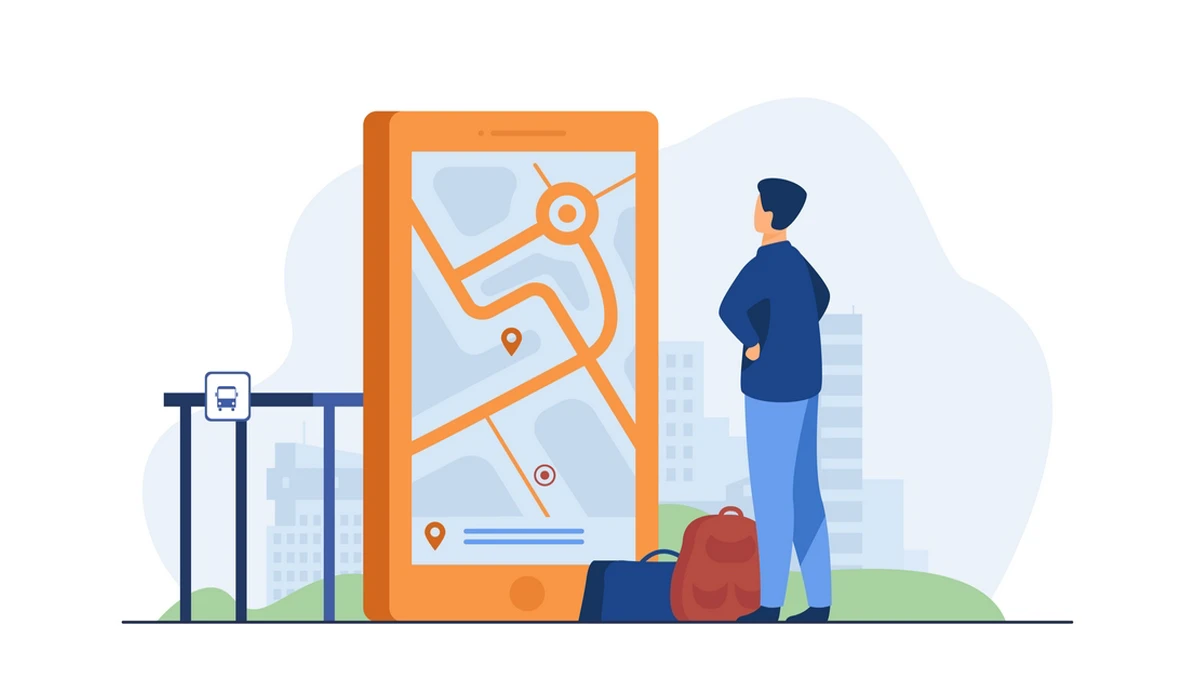
Navigating through different sections of YouTube becomes effortless with these shortcuts:
| Shortcut | Function |
|---|---|
| Shift + H | Go to Home Page |
| Shift + S | Open Subscription Page |
| Shift + L | Access Library |
| Shift + E | Open Explore Page |
| Shift + T | Go to Trending Page |
| Shift + H (Twice) | Access History |
| Shift + L (Twice) | Go to Liked Videos |
| Shift + W | Open Watch Later Playlist |
3. Search and Interaction Shortcuts
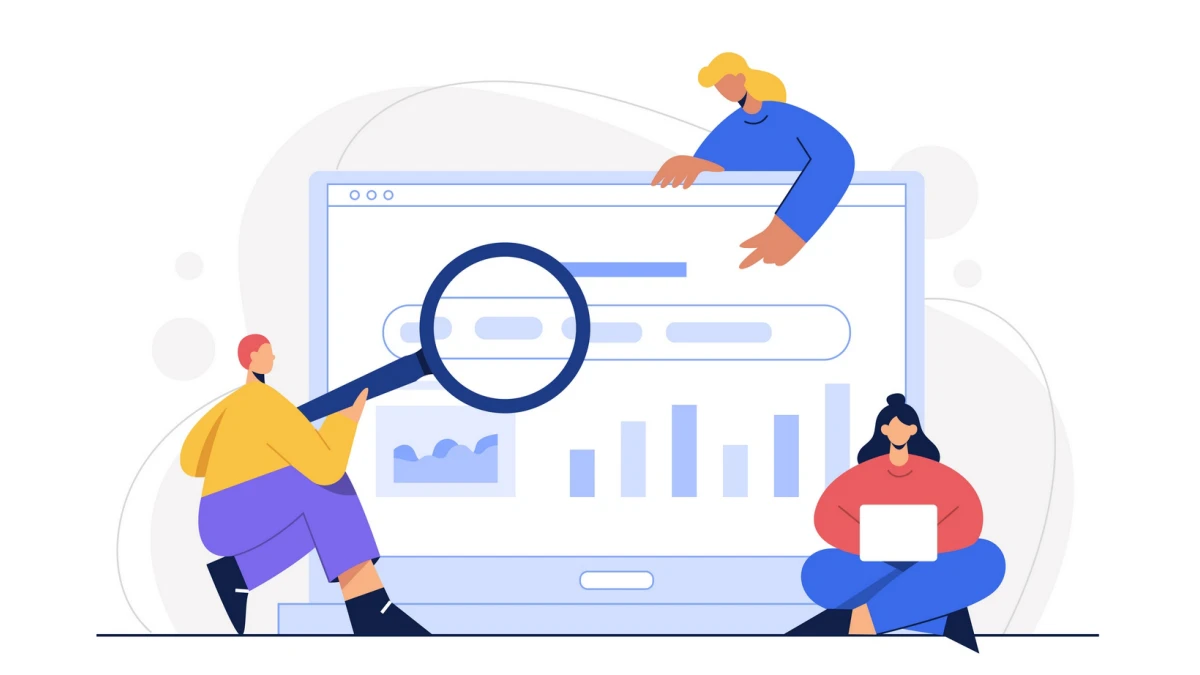
Interacting with videos and content is made simpler with these shortcuts:
| Shortcut | Function |
|---|---|
| / | Open Search Bar |
| Shift + C | Open Comments |
| L | Like Video |
| D | Dislike Video |
| S | Subscribe to Channel |
| T | Toggle Full Screen in Theater Mode |
| I | Toggle Mini Player |
| Shift + D | Access Creator Studio |
| Shift + / | Show Keyboard Shortcuts Help |
3. Customizing Keyboard Shortcuts
YouTube offers default keyboard shortcuts that cover a wide range of functions. However, if you prefer a customized experience, you might consider using browser extensions that allow you to remap or add your preferred shortcuts.
Conclusion
Mastering keyboard shortcuts on YouTube can significantly enhance your browsing experience.
With shortcuts for playback control, navigation, search, and interaction, you can seamlessly engage with content and make the most out of your time on the platform.
By integrating these keyboard shortcuts into your routine, you’ll find yourself navigating through YouTube more efficiently and enjoying a smoother and more productive experience.
Remember that practice makes perfect. Spend some time familiarizing yourself with these keyboard shortcuts, and soon you’ll be navigating YouTube like a pro, all without needing to reach for your mouse.
Whether you’re a casual viewer or a content creator, these keyboard shortcuts are a valuable tool in your YouTube arsenal.
So, why not give them a try and see how they revolutionize your YouTube journey?
YouTube Keyboard Shortcuts FAQs
Are there keyboard shortcuts for navigating YouTube videos?
Yes, YouTube offers several keyboard shortcuts for seamless navigation.
Press 'K' to pause/play, 'J' to rewind 10 seconds, and 'L' to fast forward 10 seconds.
Use the arrow keys for fine-tuned seeking, and 'M' to mute/unmute the video.
How can I control volume using keyboard shortcuts on YouTube?
To control volume, press the up arrow to increase volume and the down arrow to decrease it.
To mute or unmute the video, press 'M.' For finer control, hold down the Shift key while pressing the volume keys.
Can I use keyboard shortcuts to switch to full screen mode on YouTube?
Yes, you can press 'F' to toggle full screen mode. To exit full screen, press 'Esc' or 'F' again.
Are there shortcuts for managing playback speed on YouTube videos?
Absolutely. You can increase playback speed by pressing 'Shift' and the period (.) key and decrease it using 'Shift' and the comma (,) key. To reset to the default speed, press 'Shift' and the number 0.
How can I open the YouTube player's settings using keyboard shortcuts?
To access the player's settings, press 'Shift' + '/' (slash) to open the Help overlay. From there, you can navigate to the settings using the arrow keys and press 'Enter' to select the desired option.
Using keyboard shortcuts on YouTube enhances your viewing experience by allowing you to navigate, control playback, adjust volume, and manage settings with ease.
These shortcuts are designed to streamline your interactions and make your time on the platform more efficient and enjoyable.
| Web Hosting | Website |
| WordPress | Google Adsense |
| SEO | Affiliate Marketing |
| Blogging | YouTube |
Recent Posts
- Blogging vs YouTube: Which is More Profitable?
- High CPC Niches for YouTube: Maximizing Earnings with Lucrative Content
- AdSense vs Affiliate Marketing: Which is Best for YouTubers
- Using Google AdSense with YouTube: Monetizing Your Videos
Related Tags
keyboard shortcuts for videos, youtube keyboard shortcuts playback speed, youtube shortcuts keys, youtube keyboard shortcuts mac, how to change youtube keyboard shortcuts, youtube keyboard shortcuts not working, youtube shortcut on desktop, youtube keyboard shortcuts skip ad