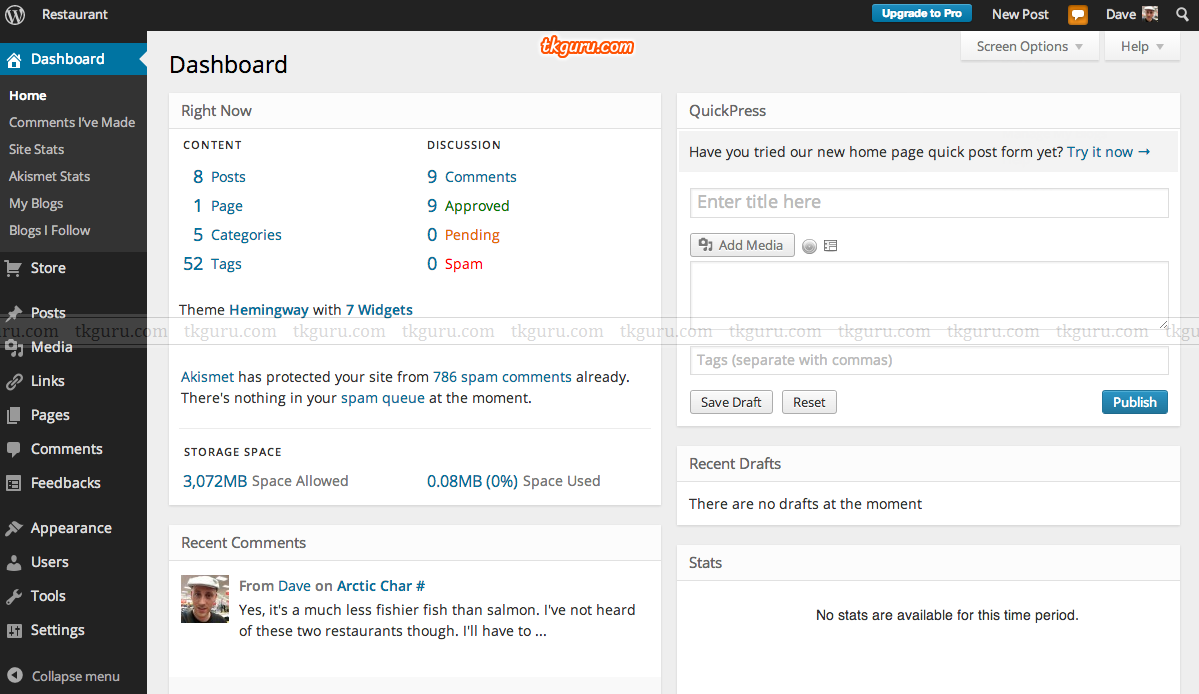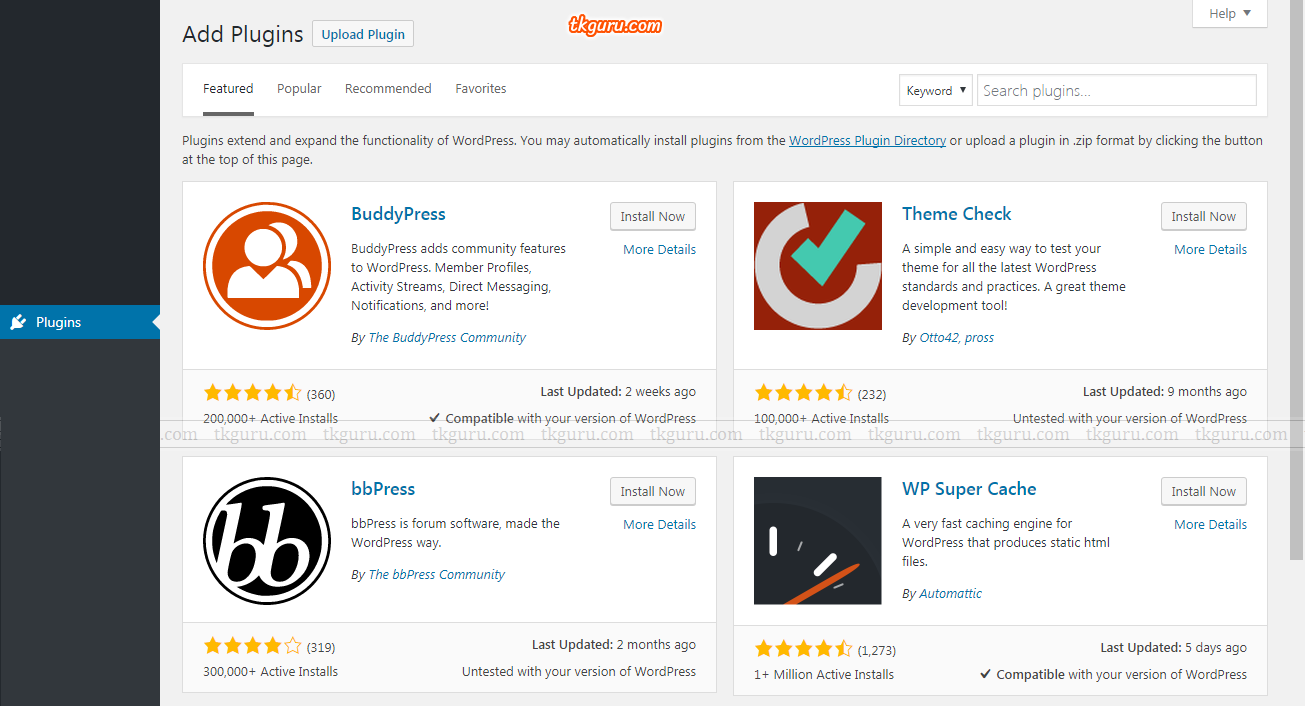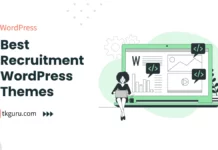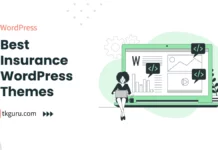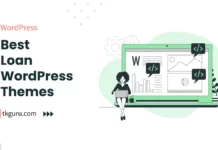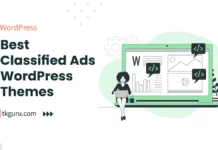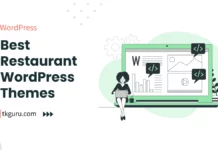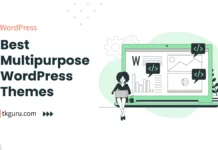Advertisements
Ratings
“What is WordPress?
What is WordPress Theme?
What is WordPress Plugin?
The article below has answers to all your questions.
Please read this article carefully.”
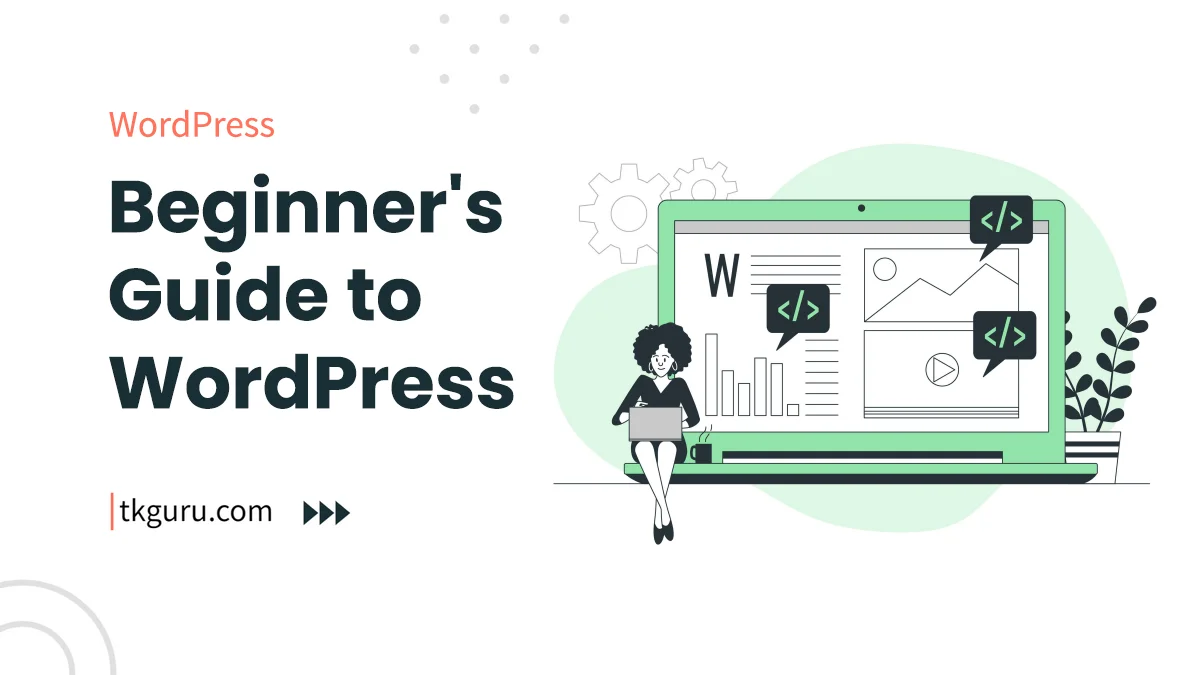
wordpress
WordPress – WordPress has revolutionized the way websites are created, offering a user-friendly and versatile platform for both beginners and experienced users.
This guide is designed to take you through the essential steps of setting up and using WordPress, helping you embark on your online journey with confidence.
Contents
- 1. Understanding WordPress
- 2. Choosing a Domain and Hosting
- 3. Installing WordPress
- 4. Navigating the WordPress Dashboard
- 5. Creating Your First Post and Page
- 6. Exploring Themes and Customization
- 7. Understanding Plugins: Enhancing Functionality
- 8. Setting Up Widgets and Menus
- 9. Managing Media: Uploading and Displaying Content
- 10. Search Engine Optimization (SEO) Basics
- 11. Security Essentials: Protecting Your Website
- 12. Engaging with Your Audience: Comments and Social Media
- 13. Analytics and Monitoring: Tracking Website Performance
- 14. Backing Up Your Website: Safeguarding Your Content
- 15. Troubleshooting Common Issues
- 16. Going Beyond: Advanced Tips and Resources
- Conclusion
- WordPress FAQs
1. Understanding WordPress
WordPress is a content management system (CMS) that powers over 40% of websites globally. It comes in two flavors: WordPress.org (self-hosted) and WordPress.com (hosted). Let’s break down the differences:
| WordPress.org (Self-hosted) | WordPress.com (Hosted) |
|---|---|
| Download and install on your own hosting server | Hosted on WordPress servers |
| Full control over customization, plugins, and themes | Limited customization options |
| Requires domain and hosting setup | Offers free and premium plans |
| Ideal for those seeking flexibility and control | Suitable for simple blogs and portfolios |
2. Choosing a Domain and Hosting
Your domain name is your website’s address, while hosting is where your website’s files are stored. Consider these points when choosing:
- Domain: Keep it relevant, easy to remember, and brandable.
- Hosting: Opt for a reliable hosting provider that suits your needs and budget.
3. Installing WordPress
Setting up WordPress is a breeze. There are two common methods:
- One-Click Installation (Recommended): Most hosting providers offer this convenient option. Log in to your hosting account, locate the “Install WordPress” button, and follow the prompts.
- Manual Installation: This involves downloading WordPress from wordpress.org, uploading files to your server via FTP, and configuring the database.
The WordPress Dashboard is your command center. Here’s a quick overview of its key components:
- Admin Toolbar: Provides quick access to essential tasks and notifications.
- Menu Items: Navigate to Posts, Pages, Appearance, Plugins, and more.
- Customization Options: Adjust site settings, themes, and menus.
Image 1: WordPress Central Administrative Dashboard
5. Creating Your First Post and Page
Creating content is the heart of WordPress. Follow these steps to write your first post and page:
- Posts: Write articles, news, or updates for your blog. Add categories and tags for organization.
- Pages: Create static content like About, Contact, and Home pages. Customize each page’s layout and content.
| Task | Steps |
|---|---|
| Creating Posts | 1. Go to Posts in the Dashboard menu |
| 2. Click Add New | |
| 3. Write your post content | |
| 4. Add categories and tags for organization | |
| Creating Pages | 1. Go to Pages in the Dashboard menu |
| 2. Click Add New | |
| 3. Customize the page’s layout and content |
Image 2: WordPress Post Editor
6. Exploring Themes and Customization
Themes define your website’s appearance. Explore the WordPress Theme Directory or third-party marketplaces for options. Customize your chosen theme using the Theme Customizer, which allows you to adjust colors, fonts, layouts, and more.
| Aspect | Exploration Steps |
|---|---|
| Theme Selection | 1. Go to Appearance > Themes in the Dashboard |
| 2. Browse available themes or upload a custom one | |
| Theme Customization | 1. Go to Appearance > Customize in the Dashboard |
| 2. Adjust colors, fonts, layouts, and more |
7. Understanding Plugins: Enhancing Functionality
Plugins extend WordPress’s features. They can add functionalities like contact forms, SEO optimization, and e-commerce capabilities. Install and activate plugins to enhance your website’s performance and usability.
Image 3: WordPress Plugins Directory
8. Setting Up Widgets and Menus
Widgets are small blocks that add functionality to your site’s sidebar, footer, or other widget areas. Create custom menus to improve site navigation. Add pages, posts, and categories to your menus, making it easy for visitors to explore your content.
| Task | Steps |
|---|---|
| Adding Widgets | 1. Go to Appearance > Widgets in the Dashboard |
| 2. Drag widgets from the left to widget areas | |
| Creating Menus | 1. Go to Appearance > Menus in the Dashboard |
| 2. Add pages, posts, and categories to your menu | |
| 3. Arrange and customize the menu’s structure and items |
9. Managing Media: Uploading and Displaying Content
Images, videos, and other media enhance your content. Upload media files to the Media Library, and then insert them into posts and pages. Use alt tags for images to improve accessibility and SEO.
| Task | Steps |
|---|---|
| Uploading Media | 1. Go to Media > Add New in the Dashboard |
| 2. Upload images, videos, and other media files | |
| Displaying Media | 1. Insert media into posts and pages |
| 2. Use alt tags for images to improve accessibility |
10. Search Engine Optimization (SEO) Basics
Optimizing your content for search engines is crucial for visibility. Follow these steps:
- Use descriptive titles and meta descriptions.
- Include relevant keywords in your content.
- Use SEO plugins to enhance optimization efforts.
11. Security Essentials: Protecting Your Website
Website security is vital. Take these measures to safeguard your site:
- Keep WordPress, themes, and plugins updated.
- Use strong, unique passwords.
- Install security plugins to monitor and prevent threats.
| Security Measure | Implementation Steps |
|---|---|
| Regular Updates | 1. Update WordPress, themes, and plugins regularly |
| Strong Passwords | 1. Use a combination of letters, numbers, and symbols |
| Security Plugins | 1. Install a reputable security plugin |
| 2. Configure settings and enable protection |
12. Engaging with Your Audience: Comments and Social Media
Engagement keeps visitors coming back. Enable comments on your posts to foster discussions. Integrate social media sharing buttons to encourage readers to share your content.
| Engagement Strategy | Implementation Steps |
|---|---|
| Enabling Comments | 1. Go to Settings > Discussion |
| 2. Enable comments on your posts | |
| Social Media Integration | 1. Use social media sharing plugins |
| 2. Add sharing buttons to posts and pages |
13. Analytics and Monitoring: Tracking Website Performance
Analyzing your website’s performance provides insights into user behavior. Install Google Analytics to track metrics like traffic, bounce rate, and popular pages. This data helps you tailor your content and strategies accordingly.
| Analytics Aspect | Steps |
|---|---|
| Installing Google Analytics | 1. Create a Google Analytics account |
| 2. Add the tracking code to your website’s header | |
| Monitoring Metrics | 1. Analyze traffic, pageviews, and user behavior |
| 2. Identify popular pages and audience demographics |
14. Backing Up Your Website: Safeguarding Your Content
Regular backups protect your hard work. Use plugins or your hosting provider’s tools to create backups. In case of emergencies, you can restore your website to a previous version.
| Backup Method | Steps |
|---|---|
| Using Plugins | 1. Install a backup plugin |
| 2. Configure backup settings and schedule | |
| Manual Backups | 1. Export your database and website files |
| 2. Store backups securely, either locally or in the cloud |
15. Troubleshooting Common Issues
Even with WordPress’s user-friendly nature, you might encounter challenges. Here’s how to tackle common issues:
- White Screen of Death: Disable faulty plugins or themes.
- 404 Errors: Check permalinks and update links if necessary.
- Slow Loading Times: Optimize images and consider using caching plugins.
| Common Issue | Troubleshooting Steps |
|---|---|
| White Screen of Death | 1. Disable faulty plugins or themes |
| 2. Switch to a default theme temporarily | |
| 404 Errors | 1. Check permalink settings |
| 2. Update links and fix broken URLs | |
| Slow Loading Times | 1. Optimize images and media files |
| 2. Consider using caching plugins |
16. Going Beyond: Advanced Tips and Resources
As you grow more comfortable with WordPress, consider exploring advanced features:
- Child Themes: Customize themes without affecting updates.
- Custom Post Types: Create content types beyond posts and pages.
- WordPress Multisite: Manage multiple websites from a single installation.
Conclusion
Congratulations, you’ve successfully navigated the world of WordPress! By following this beginner’s guide, you’ve set the foundation for a fully functional and captivating website.
Remember, learning is an ongoing process, and WordPress’s vast community and resources are here to support you as you continue to enhance and develop your online presence.
WordPress FAQs
What is WordPress?
WordPress is a free and open-source content management system (CMS) that is used to create and manage websites.
It is the most popular CMS in the world and powers over 40% of all websites on the internet.
Is WordPress easy to use?
Yes, WordPress is known for its user-friendly interface and ease of use.
It is designed for non-technical users and does not require any programming or coding skills to create and manage a website.
How can I install WordPress?
There are several ways to install WordPress, but the most common method is to use a web hosting service that offers a one-click installation option.
You can also download the WordPress software from the official website and install it manually on your web server.
Can I customize my WordPress website?
Yes, WordPress allows users to customize their website by using themes and plugins.
Themes control the design and layout of the website, while plugins add functionality and features such as contact forms, social media sharing, and e-commerce.
Is WordPress secure?
WordPress is generally considered to be a secure platform, but like any software, it is not immune to security vulnerabilities.
It is important to keep WordPress updated with the latest security patches, use strong passwords, and implement other security measures such as two-factor authentication and website backups.
What kind of website can you create with WordPress?
WordPress was started mainly for blogging. But today it is used to create many types of websites like:
(1) Blogging
(2) Personal Website
(3) Business Website
(4) Informative Website
(5) E-Commerce website
Today, thousands of WordPress themes and WordPress plugins are available for free to use, which help you to create all kinds of websites with WordPress.
Where can we download the free wordpress plugin?
You can download the free WordPress plugin from the WordPress plugin directory.
Must Check : https://wordpress.org/plugins/
Where can we download free wordpress theme?
You can download the free WordPress theme from the WordPress theme directory.
Must Check : https://wordpress.org/themes/
Is wordpress secure?
WordPress is completely secure. We suggest that you keep your WordPress website / blog always updated and if possible, install a security plugin as well.
Is WordPress helpful for SEO?
One of the many special things of WordPress is that WordPress is SEO friendly, it has in-build SEO, yet if you want you can install an SEO plugin.
| Web Hosting | Website |
| WordPress | Google Adsense |
| SEO | Affiliate Marketing |
| Blogging | YouTube |
Recent Posts
- 10 Best Recruitment WordPress Themes 2023
- 10 Best Insurance WordPress Themes 2024
- 10 Best Loan WordPress Themes 2024
- 10 Best Classified Ads WordPress Themes 2023
Related Tags
how to create a wordpress website for beginners pdf, how to create a wordpress website for beginners free, getting started with wordpress on localhost, how to start a wordpress blog for free, wordpress download, how to use wordpress to create a website, how to create a blog on wordpress, how to install wordpress