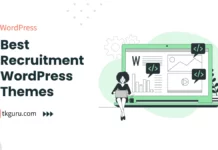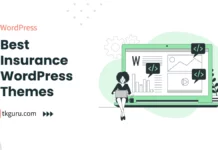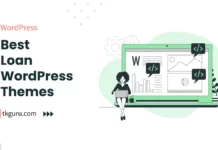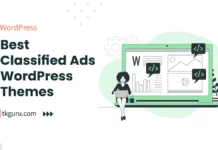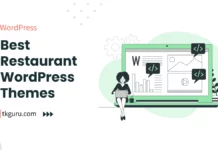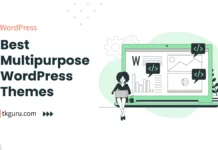Advertisements
Ratings
“What is WordPress Theme?
How to install WordPress Theme?
The article below has answers to all your questions.
Please read this article carefully.”
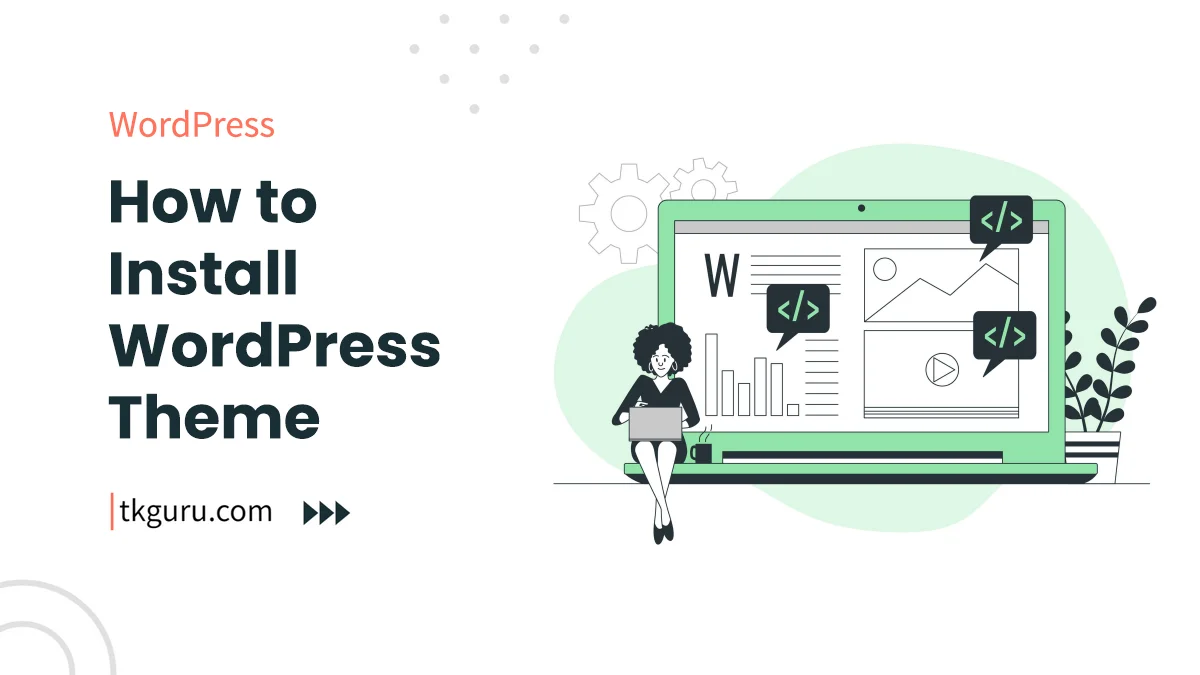
WordPress Theme – If you use WordPress on your website then this article can be useful for you. Today we are going to tell you how you can install WordPress Theme in your WordPress website.
If you want to change the look or design of your website in WordPress, then you have to install a theme according to your requirement from WordPress Theme Directory and a new theme gets added to your website.
Installing or adding a theme to WordPress is a very easy task, for this you do not need to hire a developer, you can do this work yourself without knowing any coding.
You just have to follow some simple steps and your theme will be added to your WordPress website.
Contents
- 1. Step-by-Step Guide to Installing WordPress Theme: A Beginner’s Tutorial
- 2. The Easiest Way to Install a WordPress Theme on Your Website
- 3. How to Install a Custom WordPress Theme and Make it Your Own
- 4. Installing a Premium WordPress Theme: What You Need to Know
- 5. The Top Mistakes to Avoid When Installing a WordPress Theme
- 6. How to Install a WordPress Theme Without Losing Your Content
- 7. Installing a WordPress Theme: Common Issues and How to Fix Them
- 8. The Benefits of Installing a Child Theme in WordPress
- 9. How to Install a WordPress Theme and Customize it to Fit Your Brand
- Conclusion
- Install WordPress Theme FAQs
1. Step-by-Step Guide to Installing WordPress Theme: A Beginner’s Tutorial
There are 3 ways to install Theme in WordPress website. We have explained all these methods with pictures below.
From the first method to the last method, the methods of installing WordPress theme will become difficult from easy.
Method 1: Installing Theme from WordPress Dashboard
This method is the easiest way to install the theme in WordPress website which generally all WordPress website users use.
- Go to the tab named Appearance in the left sidebar on the WordPress Dashboard.
- Then click on the “Theme” tab.
- Then click on “Add New” tab.
- Then search the theme with the help of “Search Box”.
- Then install the theme by clicking on the “Install” button.
- Then activate the theme by clicking on the “Activate” button.
In this way your theme will be installed on your WordPress website.
Go To : Appearance > Theme > Add New > Search Theme > Install > Activate

Image 1: WordPress Theme Installation Technique-1
Method 2: Downloading and installing WordPress Theme
This method is a bit harder than the previous method of installing the theme in the WordPress website, which is generally used to install paid themes.
Generally this technique is not used to install free themes from WordPress Theme Directory because this method is a bit lengthy and difficult.
- First download the WordPress theme.
- Go to the tab named Appearance in the left sidebar on the WordPress Dashboard.
- Then click on the “Theme” tab.
- Then click on “Add New” tab.
- Then click on “Upload Theme” tab.
- Then upload the downloaded themes with the help of “Choose file”.
- Then install the theme by clicking on the “Install” button.
- Then activate the theme by clicking on the “Activate” button.
In this way your theme will be installed on your WordPress website.
Note: The file format of the uploaded theme should be .zip only.
Go To : Themes > Add New > Upload Theme > Choose file > Theme select > Install Now > Activate
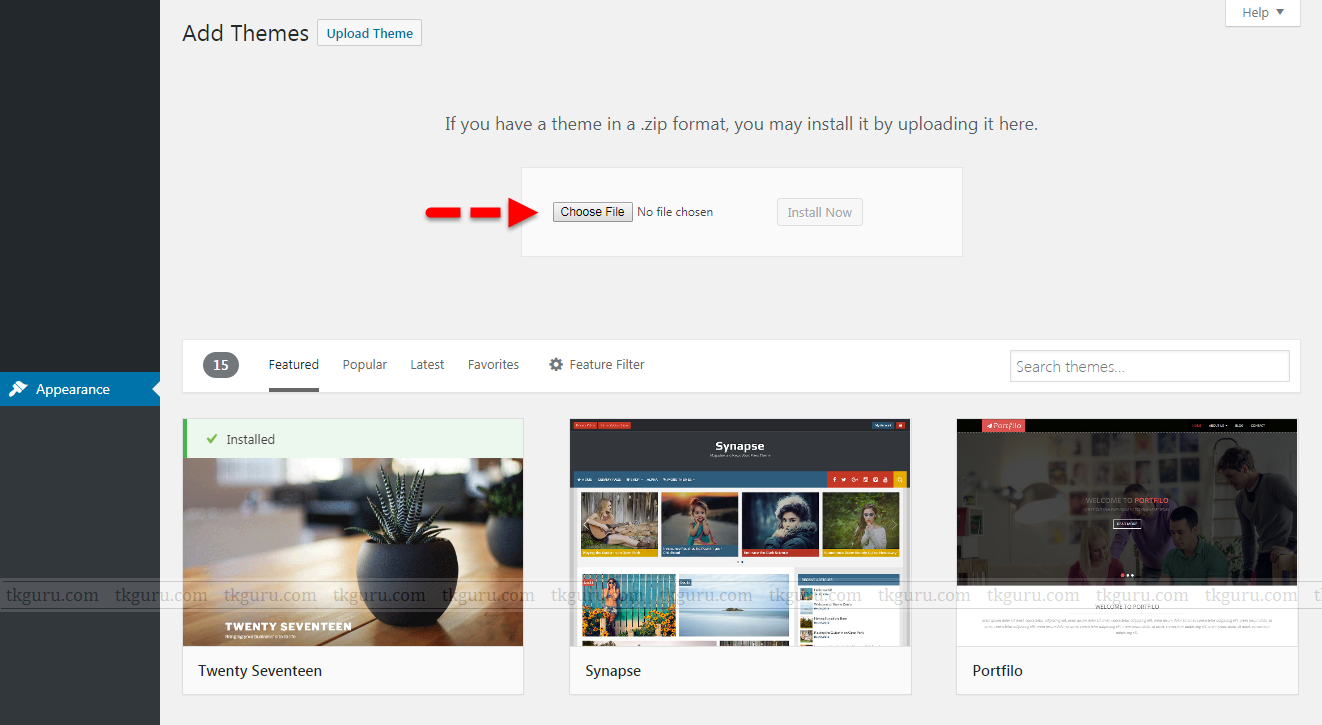
Image 2: WordPress Theme Installation Technique-2
Method 3: Installing WordPress Theme from cPanel
This method is the most difficult way to install the theme in WordPress website. If you use this method for the first time, then follow all the steps given below carefully.
To install the theme in this way, you must have cPanel hosting. In whose file manager you can see all the files of your WordPress website.
- First download the WordPress theme.
- Now open “cPanel” in server side.
- Then open “File Manager”.
- Then open “Public_html”.
- Then open “wp-content”.
- Then open “Themes Folder”.
- Then upload the downloaded Theme with the help of “Upload”.
- Then do “Theme Extract”.
In this way your theme will be installed on your WordPress website.
Note: All the files and folders available in the File Manager are important for the WordPress website, so do not make unnecessary changes to any files and folders.
Go To : cPanel > File Manager > Public_html > wp-content > Themes > Theme Select > Upload > Extract
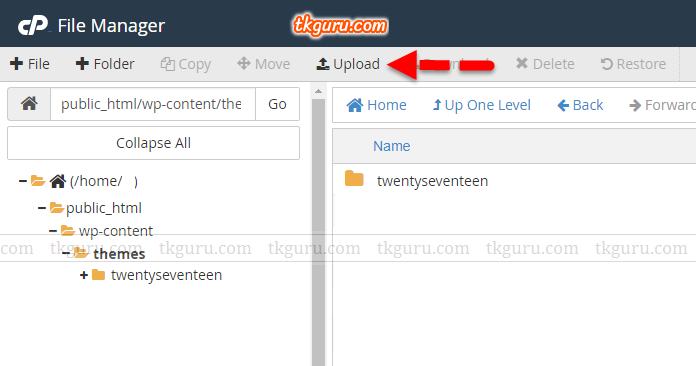
Image 3: WordPress Theme Installation Technique-3
2. The Easiest Way to Install a WordPress Theme on Your Website
The easiest way to install a WordPress theme on your website is through the WordPress dashboard. Follow these steps:
- Log in to your WordPress dashboard.
- Go to Appearance > Themes.
- Click on the “Add New” button.
- Use the search bar to find a theme or upload a theme from your computer.
- Click on the “Install” button next to the theme you want to install.
- Once the theme is installed, click on the “Activate” button to activate the theme on your website.
That’s it! Your new WordPress theme is now installed and activated on your website.
3. How to Install a Custom WordPress Theme and Make it Your Own
To install a custom WordPress theme and make it your own, follow these steps:
- Download the theme files: If you have purchased a premium theme, download the files from the theme’s website. If it’s a free theme, you can download it from the WordPress repository or through your WordPress dashboard.
- Upload the theme files: Log in to your WordPress dashboard and navigate to Appearance > Themes. Click on the “Add New” button and then click on “Upload Theme.” Select the theme files you downloaded and click on “Install Now.”
- Activate the theme: Once the theme is uploaded, click on “Activate” to apply it to your website.
- Customize the theme: To make the theme your own, navigate to Appearance > Customize. Here, you can customize various elements of your theme, including the header, footer, colors, fonts, and more. Each theme will have different customization options, so explore the options available to you.
- Install plugins: Some themes may require certain plugins to function properly or to provide additional features. Check the theme documentation to see if any plugins are recommended or required for your theme.
- Test your website: Once you have customized your theme, test your website to make sure everything is functioning properly. Check that your pages load correctly, your menus are working, and your widgets are displaying correctly.
By following these steps, you can install a custom WordPress theme and make it your own. Remember to choose a theme that fits your needs and customize it to create a unique look for your website.
4. Installing a Premium WordPress Theme: What You Need to Know
Installing a premium WordPress theme is similar to installing a free theme, but there are a few additional steps to take into account:
- Purchase the theme: First, you need to purchase the premium theme from a reputable provider. This will typically involve creating an account on their website and making a payment.
- Download the theme: Once you’ve purchased the theme, you can download the theme files to your computer.
- Install the theme: In your WordPress dashboard, go to Appearance > Themes > Add New. Click on the Upload Theme button and select the theme files you downloaded. Click Install Now and wait for WordPress to install the theme.
- Activate the theme: After the theme has been installed, click on the Activate button to make it the active theme on your website.
- Configure the theme: Depending on the premium theme you’ve installed, you may need to configure certain settings or install additional plugins to take advantage of all the features. Check the documentation provided by the theme developer for guidance on this.
- Customize the theme: Once the theme is installed and configured, you can start customizing it to your liking using the built-in customization tools or by adding custom code to your website.
It’s important to note that premium themes may have different installation instructions, so be sure to follow the documentation provided by the theme developer closely to ensure a successful installation.
5. The Top Mistakes to Avoid When Installing a WordPress Theme
Here are 10 mistakes to avoid when installing a WordPress theme:
- Not choosing a responsive theme.
- Not checking the compatibility of the theme with your WordPress version.
- Not checking the reviews and ratings of the theme.
- Not testing the theme on a staging site before going live.
- Not backing up your site before installing a new theme.
- Not disabling or removing unnecessary plugins before installing a new theme.
- Not following the installation instructions provided by the theme developer.
- Not customizing the theme settings to fit your needs.
- Not optimizing the theme for speed and performance.
- Not checking the theme’s security features and vulnerabilities.
6. How to Install a WordPress Theme Without Losing Your Content
Installing a new WordPress theme can be a daunting task, especially if you have already created content on your website. Here are the steps to install a WordPress theme without losing your content:
- Back up your website: Before you make any changes, it is important to create a backup of your website. This will ensure that you can easily restore your website in case something goes wrong during the installation process.
- Choose a new theme: Select a new WordPress theme that you want to install on your website. You can either use a free theme from the WordPress theme directory or purchase a premium theme from a third-party provider.
- Install the new theme: Once you have selected the new theme, you can install it on your website. Go to the WordPress dashboard, click on Appearance > Themes > Add New. From there, you can either search for the theme or upload the theme file if you have downloaded it from a third-party provider.
- Activate the new theme: After installing the new theme, activate it by clicking on the “Activate” button.
- Check your website: Once the new theme is activated, check your website to make sure that all of your content is still intact. If you notice any issues or missing content, restore your website from the backup that you created in step 1.
By following these steps, you can easily install a new WordPress theme without losing any of your existing content.
7. Installing a WordPress Theme: Common Issues and How to Fix Them
Some common issues you may encounter when installing a WordPress theme include:
- Theme installation failure: This can be caused by issues with the file size, incorrect file permissions, or server errors. You can fix this by ensuring that you are using the correct file type, adjusting file permissions, or contacting your hosting provider.
- Theme demo import failure: Sometimes, the theme demo content may fail to import due to issues with the server, the size of the demo data, or conflicts with plugins. You can fix this by checking the server settings, ensuring that the server meets the minimum requirements, disabling conflicting plugins, or contacting the theme developer.
- Broken layouts or design issues: This can occur due to conflicts with other themes or plugins, outdated versions of WordPress, or errors in the theme code. You can fix this by updating your WordPress version, disabling conflicting plugins or themes, or contacting the theme developer.
- White screen of death: This can occur due to fatal errors in the theme code or conflicts with plugins. You can fix this by disabling plugins or themes that may be causing the issue, restoring a backup of your website, or contacting your hosting provider.
To fix these issues, you can try the following solutions:
- Check the documentation: Always read the theme documentation before installing and activating it. This will help you avoid common issues and provide you with useful information on how to customize your theme.
- Update WordPress: Ensure that you are using the latest version of WordPress as themes are designed to work with the latest version.
- Backup your website: Always create a backup of your website before installing or updating your theme. This will help you restore your website in case anything goes wrong.
- Disable conflicting plugins or themes: If you encounter any issues after installing a theme, try disabling conflicting plugins or themes to see if this resolves the problem.
- Contact the theme developer: If you cannot resolve the issue, contact the theme developer for assistance. They may be able to provide you with a solution or fix the issue in an update.
8. The Benefits of Installing a Child Theme in WordPress
A child theme is a theme that inherits the functionality and styling of another theme, called the parent theme. Here are some benefits of installing a child theme in WordPress:
- Preserves Customizations: When you install updates to the parent theme, any customizations you’ve made will be lost. However, if you’ve made those customizations in a child theme, they will be preserved.
- Safe Updates: If you’re using a child theme and the parent theme is updated, you can safely update the parent theme without losing your customizations.
- Easy to Experiment: Child themes are a great way to experiment with different designs or functionality without affecting your live website.
- Speeds Up Development: By using a child theme, you can speed up the development process by reusing existing code from the parent theme.
- Separation of Concerns: A child theme separates your customizations from the core functionality of the parent theme, making it easier to manage and debug your code.
Overall, installing a child theme in WordPress is a good practice to follow, especially if you plan on making customizations to your theme.
9. How to Install a WordPress Theme and Customize it to Fit Your Brand
To install a WordPress theme and customize it to fit your brand, follow these steps:
- Choose a theme that fits your brand and download it as a ZIP file.
- Log in to your WordPress dashboard and navigate to Appearance > Themes.
- Click the “Add New” button at the top of the page.
- Click the “Upload Theme” button and select the ZIP file you downloaded.
- Click “Install Now” and wait for the theme to upload.
- Once the theme is installed, click the “Activate” button to make it your active theme.
- Customize your theme by going to Appearance > Customize. From here, you can change the site identity, colors, fonts, and more to fit your brand.
- To add custom functionality to your theme, you can install and activate plugins that suit your needs.
It’s important to note that some themes may have additional setup steps or require specific plugins to work properly. Be sure to read the theme documentation carefully and follow any additional instructions provided.
Conclusion
If you want to create a website and are thinking of creating a website on WordPress platform, then you should improve the look and design of your website by using thousands of Free Themes available in WordPress directory.
We hope that you must have learned all the techniques to install Themes through this article.
Install WordPress Theme FAQs
What is a WordPress theme?
WordPress theme is a collection of files that control the design, layout, and functionality of a WordPress website.
Themes can be installed and activated from the WordPress dashboard, and they can be customized to match the needs of the website owner.
How do I install a WordPress theme?
To install a WordPress theme, go to the WordPress dashboard and click on 'Appearance' and then 'Themes'.
From there, you can either search for a theme or upload a theme from your computer. Once you find a theme you like, click the 'Install' button, and then click 'Activate' to make it the active theme on your website.
Can I install a theme that I downloaded from a third-party website?
Yes, you can install a theme that you downloaded from a third-party website by going to the WordPress dashboard and clicking on 'Appearance' and then 'Themes'.
From there, click on the 'Upload Theme' button and select the theme file from your computer.
What should I look for in a WordPress theme?
When selecting a WordPress theme, you should consider factors such as its design, functionality, compatibility with plugins, and support options.
It's also important to choose a theme from a reputable source, as poorly coded or outdated themes can negatively impact your website's performance and security.
Can I customize a WordPress theme?
Yes, WordPress themes can be customized to match the needs of your website. Most themes come with options for customizing the header, footer, colors, and other design elements.
Additionally, you can use CSS or a child theme to make more advanced customizations.
| Web Hosting | Website |
| WordPress | Google Adsense |
| SEO | Affiliate Marketing |
| Blogging | YouTube |
Recent Posts
- 10 Best Recruitment WordPress Themes 2023
- 10 Best Insurance WordPress Themes 2024
- 10 Best Loan WordPress Themes 2024
- 10 Best Classified Ads WordPress Themes 2023
Related Tags
how to install wordpress theme from zip, wordpress install theme without business plan, how to install theme in wordpress on localhost, how to install wordpress theme from themeforest, upload theme to wordpress free, how to uninstall theme in wordpress, wordpress theme integration step by step, theme integration in wordpress